

فرشاة الرسم
Paint Brush
[المقدمة]
[لنتعرف...]
[الأدوات]
[الألوان]
[التحديد]
[إلغاء التدرج]
[New Image]
[فرشاة الرسم]
[التجانب]
[خلفيات الصفحات]
فرشاة الرسم
هي الأداة الرئيسية للبرنامج، وهي تتضمن العديد من الخيارات القوية والفعّالة والتي تعكس بدورها قوة البرنامج.
لا يوجد الكثير لنقوله حول طرق استخدام هذه الأداة. لكن إليك تلخيص سريع لها
الطريقة المعتادة هي السحب والإفلات أي تمرير مؤشر الفأرة على الصورة أثناء الضغط على أحد أزرار الفأرة. فإذا كنت ضاغطاً على الزر الأيسر فإن عملية الرسم تتم باستخدام اللون الأمامي المحدد في لوحة الألوان. أما إذا كنت ضاغطاً على الزر الأيمن فإن عملية الرسم تتم باستخدام اللون الخلفي
كذلك تستطيع الرسم بطريقة النقر على المنطقة التي تريدها وذلك في حالة الرسم الدقيق أو الرسم على عدة مناطق متباعدة.
وفي حالة خاصة إذا أردت رسم خطوط مستقيمة بين عدة نقاط، قم بالضغط بصورة مستمرة على المفتاح Shift. ثم أنقر على كل نقطة من النقاط المطلوبة ليقوم البرنامج بالوصل بينها وبين سابقتها بخط مستقيم، وعندما تريد إنهاء هذه العملية قم بإفلات الضغط عن المفتاح Shift.
وهذا كل ما هنالك!
يبقى المهم والمهم جداً هو كيفية التعامل مع خيارات هذه الأداة والموجودة في لوحة التحكم الخاصة بالأدوات. (وللتذكير فقط: إذا لم تكن هذه اللوحة ظاهرة على الشاشة فقم باختيار الأمر Toolbars... من قائمة View فيظهر صندوق حوار عنوانه Toolbars. اختر البند Control Palette منه).
سترى أن هناك متغيراً واحداً نستطيع تحديده في هذا القسم من اللوحة وهو Paper Texture أو النقش. وإذا قمت باستعراض قائمة النقوش الموجودة هنا لوجدت أن هناك 32 نقشاً مختلفاً تستطيع استخدامها في عملية الرسم (بالإضافة الى القيمة الإفتراضية None والتي لا تحتوي على أي نقش بل هي مجرد خط عادي).
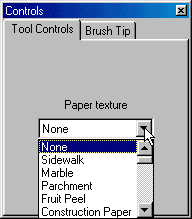
ولكي أجعل الأمور سهله عليك، إليك هذه اللوحة السيريالية التي توضح لك هذه النقوش بالإسم والصورة. (ليست باللوحة الفنية الرائعة، ولكنها على أية حال تفي بالغرض). ولأنها كبيرة الحجم نسبياً -60 كيلو بايت تقريباً- فقد فضلت وضعها في صفحة مستقلة وتستطيع مشاهدتها إذا قمت بالنقر على هذه الصورة المصغرة

ولكي تطبق النقش المطلوب على رسمك قم باختياره من القائمة فقط ثم مرر الفأرة على منطقة الرسم كما أسلفنا قبل قليل. ومن الأفضل لك أن تقوم أولاً بتحديد المنطقة التي تريد الرسم عليها (كما تعلمت في درس التحديد )وذلك إذا كنت تريد الرسم على جزء من الصورة فقط وليس كلها. وبهذا تضمن عدم إتلاف الأجزاء الأخرى من الصورة نتيجة لحركة خاطئة أو غير مقصودة بالفرشاة. لأنك عندما تحدد منطقة ما فإن قيامك بالنقر أو السحب خارجها لن يؤدي إلى أي نتيجة. بعكس عدم التحديد الذي يجعل من كل الصورة عرضة لتأثيرات الفرشاة.
والآن ننتقل للحديث عن الخيارات الأخرى للوحة التحكم فنحن لم ننته بعد منها. لذلك أنقر على التبويب الموجود في أعلى اللوحة والمسمى Brush Tip ودعنا نناقش محتوياته:

كما تشاهد يوجد هنا سبعة خيارات تحدد خصائص الفرشاة التي اخترناها. وسوف أوضحها لك بما يلي:
Shape
هذه الخاصية تحدد شكل فرشاة الرسم. وهناك ستة أشكال هي: المربع، الدائرة، الخط المائل يميناً، الخط المائل يساراً، الخط الأفقي، والخط العمودي.
Size
لتحديد حجم الفرشاة بالبيكسل، وهو يأخذ قيمة تتراوح ما بين 1 إلى 200.
Opacity
وهذا المصطلح يعني "التعتيم أو الكَمَد" (عكس الشفافية). والشكل التالي يوضحه:
لقد قمت برسم الدوائر الخمس التي تراها في هذا الشكل مستخدماً اللون الأسود في كل الحالات، لكن مع تغيير درجة التعتيم حسب النسبة الموضحة على كل دائرة. فكانت النتيجة التي تراها.
فعندما كان التعتيم أكبر ما يمكن لم يظهر أي أثر للون الخلفية الأخضر. وتدريجياً بدأ هذا اللون بالظهور مع تقليل نسبة التعتيم إلى أن أصبحت باهتة جداً عند الدرجة 10 والواقع أنني لو اخترت أدنى درجة وهي 1 لما ظهرت الدائرة أبداً. (وتستطيع أن تتصور الأمر كما لو كنت تنظر من خلال زجاج معتم أو شفاف. ففي الحالة الأولى لن تستطيع رؤية ما وراءه والعكس صحيح في الحالة الثانية).
ملاحظة: لعمل الشكل التوضيحي السابق استخدمت التحديدات التالية:
- شكل الفرشاة Round
- حجم الفرشاة 50 بيكسل
- تثبيت الخيارات الأخرى عند أقصى قيمة لها (100)
- تغيير قيمة الخاصية Opacity حسب النسب الموضحة في الأشكال.
- أخيراً، فإن نقرة واحدة بالفأرة هي التي قامت برسم الدائرة في كل مرة.
Hardness
وهي تحدد شدّة اللون ووضوحه.
عملياً، تستطيع فهم هذه الخاصية إذا قارنتها بعملية الرسم أو الكتابة العادية على الورق. فكما إزداد الضغط على القلم أو الفرشاة أدى ذلك إلى ثبات اللون ووضوحه، أما إذا قلّ الضغط فإن اللون سيبدو باهتاً وغير واضح المعالم.
ملاحظة مرة أخرى: اتبعت نفس الخطوات السابقة لعمل الشكل التوضيحي لكن مع تغيير نسبة الشدّة هذه المرة.
Density
وتعني الكثافة. ويبدو معناها واضحاً في الشكل التالي:
ملاحظة مرة ثالثة: JJJJJJJJJJJJJ
Step
هذه الخاصية تحدد المسافة بين كل خطوة وأخرى وذلك عندما يتم استخدام الفرشاة بالطريقة العادية (أي السحب والإفلات) وبعبارة أخرى تحدد التباعد بين كل ضربة فرشاة وأخرى.
كما تلاحظ من الشكل فإن الخط العلوي يكاد يكون متقطعاً بسبب إختيار الحد الأعلى من المسافة بين الخطوات. وطبعاً يظهر الخط أقل تقطعاً كلما أصبحت المسافة أصغر فأصغر.
Brush Options
قبل أن نناقش هذه الخاصية، أود أن أسألك: هل قمت بحساب عدد الإحتمالات والأنماط التي يمكنك اختيارها بتبديل القيم في الخصائص السابقة؟؟ (لا تخف! ليس الهدف هنا هو إختبار مقدرتك الحسابية، ولا معرفة إن كنت من الأوائل في الرياضيات). فقط أود أن ألفت نظرك إلى وجود عدد هائل من أنماط الرسم التي يمكنك إختيارها وتخصيصها حسب حاجتك. (ولعلك تدرك الآن مدى المرونة والفعالية التي يتمتع بها هذا البرنامج).
وكتطبيق لهذه الخصائص يوفر البرنامج بعض الأنماط المعرفة مسبقاً؛ كنمط الرسم بأقلام الرصاص، أو الفحم، أو الطباشير...إلخ. ومن خلال هذا الزر الذي تراه في الصورة المقابلة تستطيع الوصول إليها.
وفي واقع الأمر فإن هذه الأنماط لا تعدو كونها مجرد تطبيق وتعديل للقيم السابقة. فعلى سبيل المثال قم باختيار قلم الرصاص Pencil ولاحظ التعديلات التلقائية التي تحدث على هذه القيم. ستشاهد أن شكل الفرشاة دائري، وأن الشدّة تساوي 90، أما الكثافة فتساوي 50. وعند اختيار قلم الفحم Charcoal يصبح شكل الفرشاة مربعاً والشدّة 90، والكثافة 33 وتبقى باقى الإعدادات كما هي. لكن قد تكون المفاجأة هي بإختيارك للأمر Custom من هذه القائمة حيث ستشاهد مجموعة جديدة من الأشكال الإضافية لفرشاة الرسم

هل تعلم: أن بإمكانك إنشاء وتصميم أشكالك الخاصة لفرشاة الرسم وإضافتها إلى هذه القائمة. وأن أي صورة يمكن أن تتحول إلى شكل من أشكال الفرشاة. وإليك الطريقة:
كيف تخصص فرشاة الرسم؟
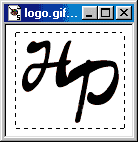
افتح الصورة المطلوبة أو قم برسمها إن لم تكن مرسومة أصلاً.
حدّد المنطقة التي تريد تخصيصها كفرشاة. ويجب أن يكون التحديد أقل من 255 بيكسل عرضاً أو ارتفاعاً.
اختر الأمر Custom من قائمة Brush Option ليظهر صندوق الحوار السابق.
أنقر زر Create الموجود في هذا الصندوق، فيتم إضافة المنطقة المحددة كفرشاة، بصورة تلقائية.
إذا أردت فيما بعد حذف هذه الفرشاة (أو غيرها) فقم باختيارها أولاً من هذا الصندوق ثم أنقر زر Delete.
والشكل التالي يوضح الفرشاة بعد أن تمت إضافتها:

بهذا نكون قد أنهينا هذا الدرس الخاص بأول أداة من أدوات الرسم ... الفرشاة. ألقاك في الدرس التالي على خير

| إتش.بي بالعربية © 1998-1999 يحيى الشريف |
H.P in arabic © 1998-1999 Yahya Al-Sharif |